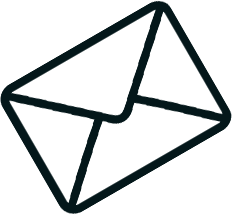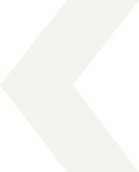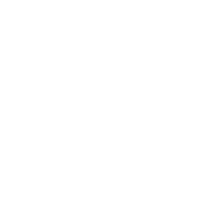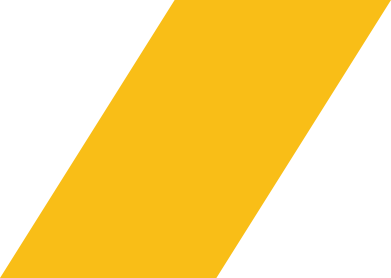
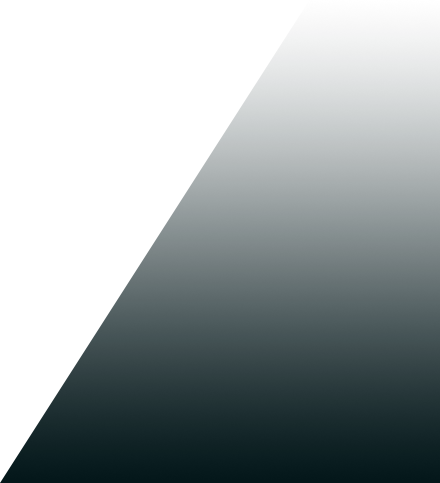
Q&A集(hostsファイルの設定変更方法)
hostsファイルはお客様PCの中にあるファイルです。
hostsファイルとはWindowsやMacのパソコンの中に存在する設定ファイルの事です。
Windowsパソコンの中にあるhostsファイルの場所は、ローカルディスク(C)からみると以下の位置にあります。
C:\Windows\System32\drivers\etc
キーボードの「Windowsキー」(旗のマークのボタン)+「R」を押して、「ファイル名を指定して実行」の小窓を開きます。そこに「drivers」と入力して「OK」をすると上記のC:\Windows\System32\drivers の中がすぐに表示されて便利です。
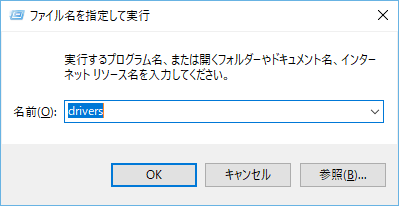
ここで「etc」と入力して実行しても表示されない場合がありますので、一つ前のフォルダである「drivers」と入力しています。
etcの中に「hosts」というファイルが見えます。このファイルはテキストファイル(.txt)であり、中には英語で記述がしてあります。
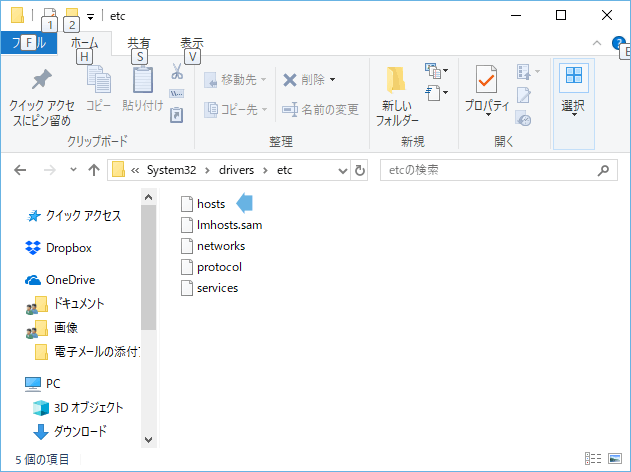
hostsファイルは何に利用されるのか
ホームページを引っ越しさせる前に、移転先のサーバー内でWEBサイトがきちんと表示されるか・プログラムが稼働しているかどうかを確認するため、このhostsファイルを利用します。
例えば、弊社サイト「https://www.akiplan.jp/」が移転元のAサーバーに入っていて、そのサイトを移転先のBサーバーに引越しさせるとしましょう。
まずは移転先のBサーバー内にWEBサイトのデータをアップする訳ですが、もしサイトの中に特殊なプログラムやシステムが入っている場合、ドメインのネームサーバーを切り替える前にBサーバー内のデータの稼働状態を事前確認しようとしても、Bサーバーが正常に映らない場合があります(システムなどが入っていないプレーンなHTMLの場合は、テストURLがあれば移転先で確認はできます)。
特にWordpressのサイトでこの現象はよく見られます。サーバーを移転させる前に新しいサーバー内のWordpress構築データを確認しようとしても、移転前のサーバーに飛んでしまい確認ができない訳です。
理由はWordpressのシステムをインストールする時「https://www.akiplan.jp/」のURLを入力するため、このドメインが移転元のAサーバーに紐づいているため、管理画面にログインしようとすると強制的に移転前のAサーバーのログイン画面に飛んでしまう事が原因です。
「1つのドメインに1つのサーバー」というルール
これは「1つのドメインに対し読込にいくサーバーは1つ」のインターネット上の基本原則があるためです。一つのホームページドメインで2つや3つのサーバー内データを映し出すことは基本ありえません。
そうでないと、場所によっては読込サーバーが違うために情報が更新されてなくて見られない、というおかしな現象が起こります。その場合運営者は更新情報を読込先の複数サーバー全てにアップしなければならない事になります。
全世界においてドメインと読込サーバーの「紐づけ情報」は共通であり共有されているため、移転先BサーバーのWordpressシステムのデータは同じドメインで動かす予定であっても、そのままでは確認ができないのです。
かといって確認しないまま移転してしまうのはリスクが生じます。
そこで登場するのがhostsファイルです。このファイルの中にIPアドレスとドメイン名を入力する事により、入力されたドメインのサーバー紐づけ先を自由に変更できるのです。
例えば、192.168.0.1というIPアドレス(数字とドットの並びでセットになっています)が移転前のAサーバーの住所だとしましょう。そして201.168.192.1がBサーバーの住所だとすると、hostsファイルを書き換える事により「https://www.akiplan.jp/」のサイトを閲覧しようとすると、201.168.192.1のBサーバーへ紐づく様になるのです。
| ドメイン https://www.akiplan.jp/ |
|
|---|---|
| パソコン | IPアドレス(紐づけ先サーバー) |
| 全世界のPC | 移転元Aサーバー住所 192.168.0.1 |
| 自分のPC hostsファイル設定後 |
移転先Bサーバー住所 201.168.192.1 |
ここで重要なポイントとなるのが、この設定を掛けたのは目の前のパソコンだけである事。つまり目の前のパソコンだけが移転先のBサーバーを読込みにいくという「バーチャル体験」をしているだけであり、それ以外は全て現状のまま何も変化がない事です。
hostsファイルを更新する事で全世界で自分のパソコンだけ紐づけ先の「仮想変更」ができるという訳です。仮に隣に別のパソコンがあってもそのパソコンでは移転先データには飛びません。
ですので2台あれば移転前と移転先の両方をうまく確認する事が出来るのです。
hostsファイルによる仮想紐づけをしていれば、先述のWordressの管理画面へきちんとログインできるようになりますし、構築されているデータも確認する事が出来ます。
(確認の際ブラウザのキャッシュをクリアをする必要がある場合もあり)正直見た目が全く一緒の場合は表示されているデータがBサーバーのデータである事がわからない可能性もありますので、その辺りは各データで自分だけがわかる「違い」を付けておけば、すぐに判別できるのではないでしょうか。
設定をしている限り、そのパソコンで移転元のデータは確認できませんが、もちろん書き加えたものを消してしまえば紐づけは元に戻ります。
ドメインとサーバーとで複数の紐づけ先を設定する事もできますので、hostsファイルは非常に便利な設定ファイルと言えます。
hostsファイルの更新方法
おおよその場合、etcの中に入っているhostsファイルは直接そこで開いて更新はできない様になっています。ですので一旦そのファイルをデスクトップなどに移動させます。
その際「管理者権限を実行するかどうか」のガイダンスが出ますので「OK」を押しましょう。デスクトップに移動したhostsファイルは更新できるようになっていますので、ダブルクリックしてメモ帳などで開く事ができます。
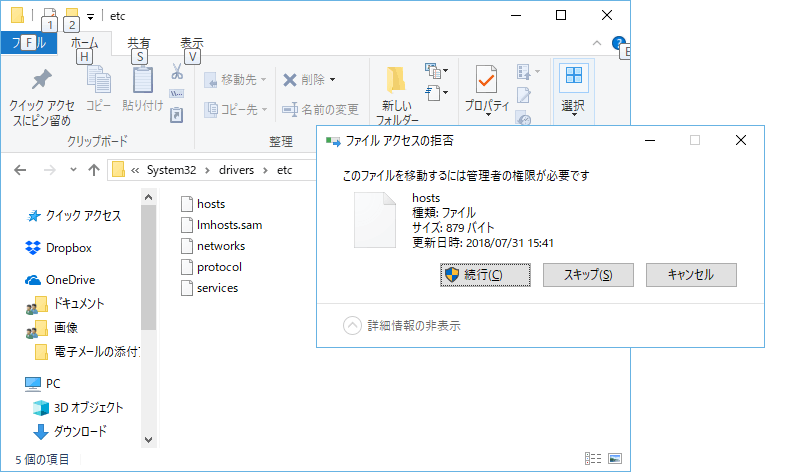
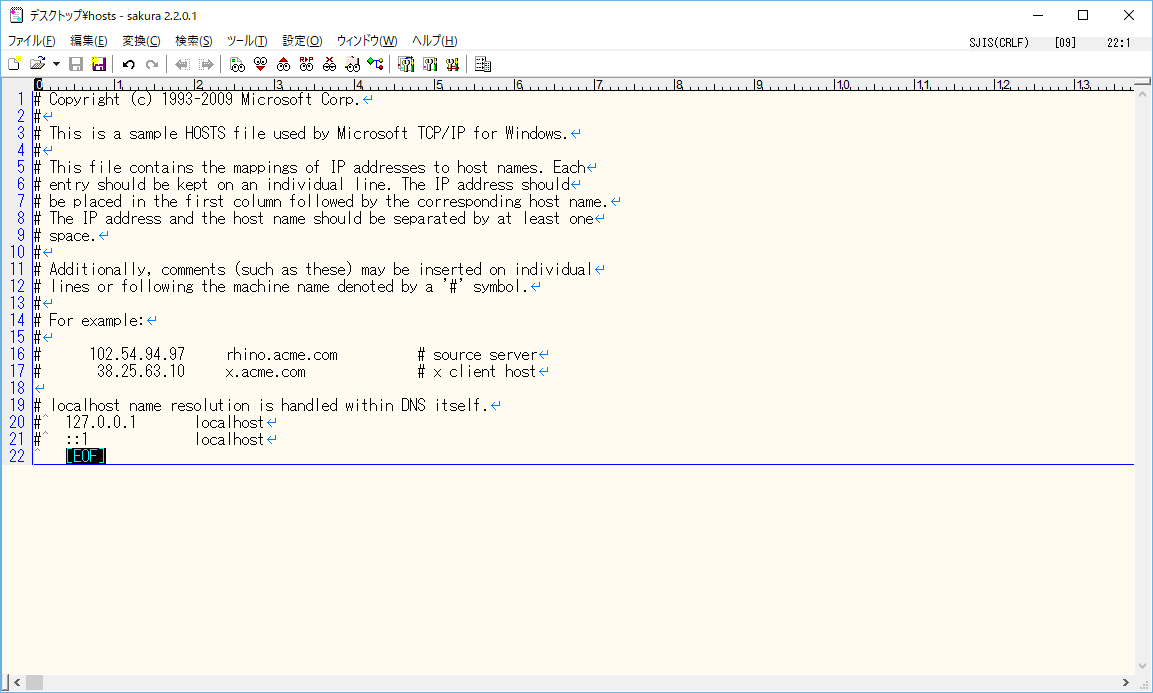
ファイルの書き方
下記は書き方の一例です。
半角スペースを作りそこからIPアドレスを入力、さらに半角スペースを開けてドメイン名を入力します(左に#マークがついているのはコメント欄であり、ここで述べしている様なhostsファイルの書き方説明が記載してあります)。
下記のようにwww.付とwwwなしとで制御ができます。下の場合、www.付でもwwwなしでも157.777.106.119というIPアドレスのサーバーへ紐づく事になります。
注意:一番下は必ず改行して1行空けておいてください。
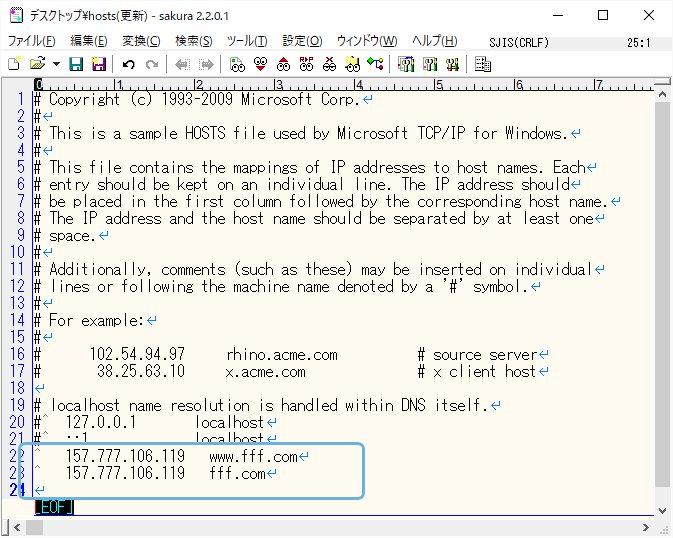
更新をしたら「Ctrl+s」や「メニュー」→「上書き保存」などで上書き保存して、元のetcのフォルダ内に戻します。先ほどと同様「管理者権限で実行」のガイダンスが出たら「OK」をして下さい。
これでそのパソコンだけ紐づけが完了した事になります。hostsファイルはetcのフォルダの中でのみその効果を発揮しますので元に戻す事を忘れない様にしましょう。ファイル名を変えたりもされないで下さい。
サーバーのIPアドレスを調べるには
記述はサーバーのIPアドレスとドメイン名がセットになりますので、移転先のサーバーIPアドレスを調べる必要があります。移転先サーバーのIPアドレスは、そのレンタルサーバー会社のホームページ内マニュアルやQ&Aなどに記載があるはずです。
そのサイト内検索で「IPアドレス」で検索してお調べするか、契約したサーバーのコントロールパネルにログインをして調べるなど各種方法がございます。
これで設定終了です。
設定の仕方は以上です。あくまで確認のための一時的措置ですので、移転先の事前確認が終わったら元に戻しておきましょう。非常に便利な機能ですので是非利用してみて下さい。
Q&A集関連メニュー